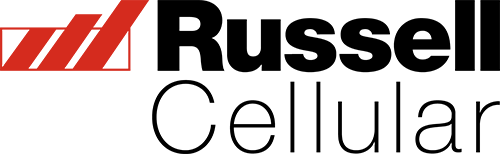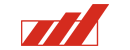When you upgrade to a new iPhone, you can save a ton of time by transferring your existing data across during the initial setup. Below, you’ll find out how to transfer data to your new iPhone from iOS or Android, and what you need to do before you start.
Already finished the initial setup?
You can only transfer data to your new iPhone during the initial setup. If you’ve already finished, here’s how you can erase your content and settings to start again:
- On the Home screen of your new iPhone, click Settings.
- Click General.
- Click Transfer or Reset [Device].
- Enter your passcode or Apple ID password if prompted.
- Wait for your device to finish erasing your content and settings. This can take a few minutes.
Once you’re done, you’re ready to transfer your data.
How to transfer data from iPhone to iPhone
Before you being, make sure that both of your devices:
- Are working properly
- Have been plugged in to charge
- Have Wi-Fi enabled
- Use the same iOS version
You should also check that you have plenty of storage space available in your Apple iCloud account.
- On the Home screen of your old iPhone, click Settings.
- Click your Apple profile at the top of the Settings menu.
- Click iCloud and log into your account.
- Make sure the apps you want to transfer data from (like Contacts and Messages) are switched on. Any app that’s switched off in this menu won’t get backed up, and any data already backed up on iCloud will be deleted.
- Click either Keep on My iPhone or Delete from My iPhone.
- Click iCloud Backup.
- Make sure iCloud Backup is turned on.
- Click Back Up Now and wait for the progress bar to fill.
- Begin the initial setup on your new iPhone and click Restore from iCloud Backup when prompted.
- Log in with your Apple ID and password.
- You’ll receive a verification code on the device that’s currently using your Apple ID. Enter this code on your new iPhone.
- Read the Terms and Conditions and click Agree to continue.
- Select the backup file you want to use.
- Click Continue to restore settings from your iCloud backup and follow the onscreen instructions. A progress bar will appear. Once the bar has filled, all content and settings from your old iPhone will have been transferred to your new iPhone.
How to transfer data from Android to iPhone
Before you begin, make sure that both of your devices:
- Are working properly
- Have been plugged in to charge
- Have Wi-Fi enabled
You should also check that your new iPhone has the storage space available to fit the data you want to keep. If you want to include your Chrome bookmarks in the transfer, update the Chrome app on your Android device to the latest version.
- On your Android device, download the Move to iOS app from Google Play Store.
- During the setup for your new iPhone, click Apps & Data.
- Click Move Data from Android.
- On your Android device, open the Move to iOS app.
- On your iPhone, wait until the Move from Android screen appears and click Continue. A six- or 10-digit code will appear.
- Enter the code on your Android device.
- Your iPhone will create a temporary Wi-Fi network. When prompted on your Android device, click Connect. Wait until the Transfer Data screen appears.
- On your Android device, select the content you want to transfer and click Continue.
- A progress bar will appear on each device and begin to fill. Even if the progress bar on your Android device is full, wait for the progress bar on your new iPhone to fill completely as well.
- Once both bars are full, click Done on your Android device and click Continue on your iPhone.
- Finish your iPhone setup by following the onscreen instruction.
Upgrade to a new iPhone with Verizon
If there’s one thing better than upgrading to a new iPhone, it’s doing so with a Verizon contract from Russell Cellular. When you trade in your old phone or switch to Verizon, you get a ton of deals, savings, and extras that make your money go further. You can even grab a 5G phone worth $800 absolutely free, as well as save up to $1,080/year on entertainment subscriptions, home internet, and other bonuses!
Visit Russell Cellular online or in-store today to find the best offers on your favorite smartphones and other devices.